Creating presentations with AI can often be a daunting task, make a PPT using AI especially when you’re faced with a blank slide and an overwhelming amount of information to organize. However, with the advancement of AI tools, generating a professional and visually appealing presentation has never been easier. This comprehensive guide will take you through the process of creating a PPT using AI, specifically leveraging ChatGPT and Gamma.app.
Table of Contents
We’ll cover everything from generating an outline, refining your content, creating slides, and exporting your final AI-generated PowerPoint presentation. This guide aims to be detailed and thorough, ensuring that you can follow along and Creating presentations with AI with ease. By the end of this guide, you’ll have a clear understanding of how to use AI tools to make a PPT using AI that stands out.
Start How to make a PPT using AI Step By Step
Step 1: Generate an Outline with ChatGPT
Understanding the Importance of an Outline
Before diving into the creation of slides, it’s crucial to have a well-structured outline. An outline serves as the backbone of your AI-generated PowerPoint presentation, helping you organize your thoughts and ensure a logical flow of information. It breaks down your content into manageable sections and guides the development of each slide.
Using ChatGPT to Generate an Outline
ChatGPT is a powerful AI tool that can help you generate an outline, even if you’re starting from scratch. Here’s how you can do it:
- Define Your Topic and Purpose:
- Clearly define the topic of your PowerPoint outline with AI. For this guide, we’ll use the example of “Reducing Pesticide Residues on Fruits and Vegetables at Home.”
- Understand the purpose of your presentation. Is it to inform, persuade, or educate your audience?
- Create a Persona for ChatGPT:
- To get the best results, it’s helpful to provide ChatGPT with a specific persona. In this case, we’ll ask ChatGPT to act like an expert AI tools for presentations maker and a science expert. This helps ensure the content is both professional and scientifically accurate. Example Prompt:
Act like an expert presentation maker and science expert. These days, we are eating vegetables or fruits laden with pesticides. In the market, there are pesticide-laden fruits and vegetables available. What can we do at home to reduce the effect of these pesticides or to remove them? Create 10 slides for this problem.- Generate the Outline:
- Enter the prompt into Chat GPT and let it generate the outline. Which Gonna be necessary to make a PPT using AI Here’s an example of the outline it might produce:
- Slide 1: Introduction to the Problem
- Slide 2: Understanding Pesticides
- Slide 3: Health Risks of Pesticides
- Slide 4: Common Pesticides Found in Fruits and Vegetables
- Slide 5: Methods to Reduce Pesticide Residues at Home
- Slide 6: Washing Techniques
- Slide 7: Using Vinegar and Baking Soda
- Slide 8: Peeling and Cooking
- Slide 9: Organic Alternatives
- Slide 10: Conclusion and Recommendations
By following these steps, you’ll have a detailed PowerPoint outline with AI ready to be transformed into a full PPT using AI.
Step 2: Using Gamma.app to Create Slides for PPT using AI
Introduction to Gamma.app
Gamma.app is an AI tools for presentations effortlessly. It takes your outline or text input and generates visually appealing slides complete with relevant images and a cohesive design. Here’s how to use Gamma.app:
- Sign Up and Log In:
- Visit Gamma.app and sign up using your email ID or Google ID. This process is straightforward and quick. Once logged in, you will have access to free credits, which are used to generate slides.
- Make a PPT using AI:
- Click on the “Create new with AI” button. Gamma.app offers three ways to make a PPT using AI: by pasting text, generating slides using prompts, or importing existing files. For this guide, we’ll use the “Paste in text” option.
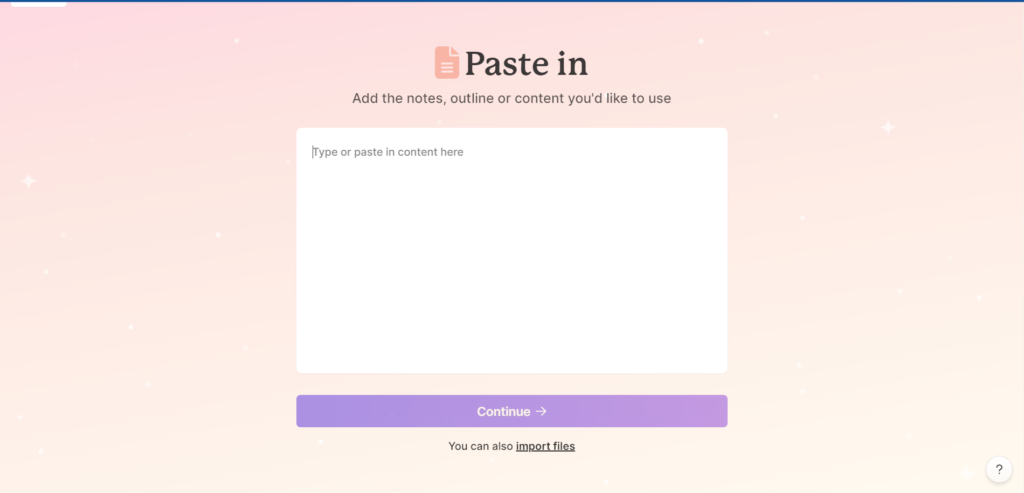
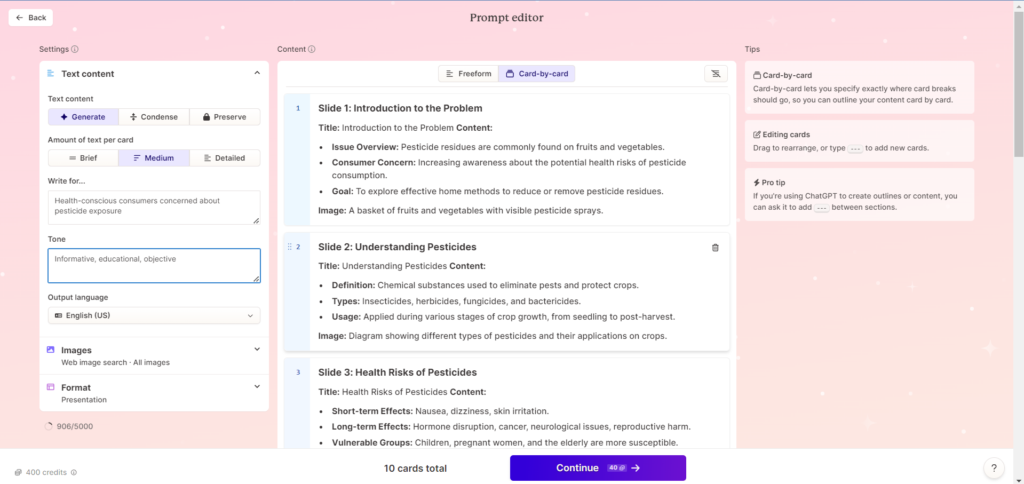
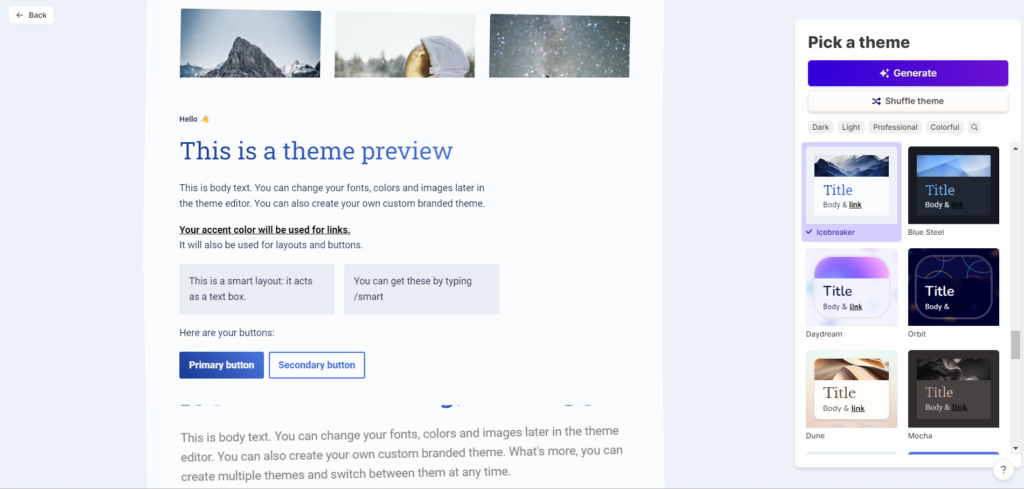
- Paste the Generated Outline:
- Copy the outline generated by ChatGPT and paste it into the text input field in Gamma.app.
- Select Presentation Options:
- Choose “Presentation” as the type of content you want to create.
- For the text content, select “Generate” since the outline provided by ChatGPT is not detailed.
- Configure Presentation Settings:
- Amount of Text per Card: Choose “Medium” for a balanced amount of content on each slide.
- Target Audience: Gamma.app may suggest a target audience based on your topic. For this example, it suggests “Health-conscious consumers concerned about pesticide residues.”
- Tone of the Presentation: The default tone is “Informative, Educational, Practical.” You can change this based on your preference.
- Image Sources: Select “Free to use” images to ensure that all images included in your AI-generated PowerPoint presentation are legally permissible for your intended use.
- Theme Selection: Choose a theme that suits your topic. For this example, we’ll use the “Lavender” theme.
- Generate Slides:
- Click the “Generate” button to create the slides. Gamma.app will take a few moments to process the information and generate the slides.
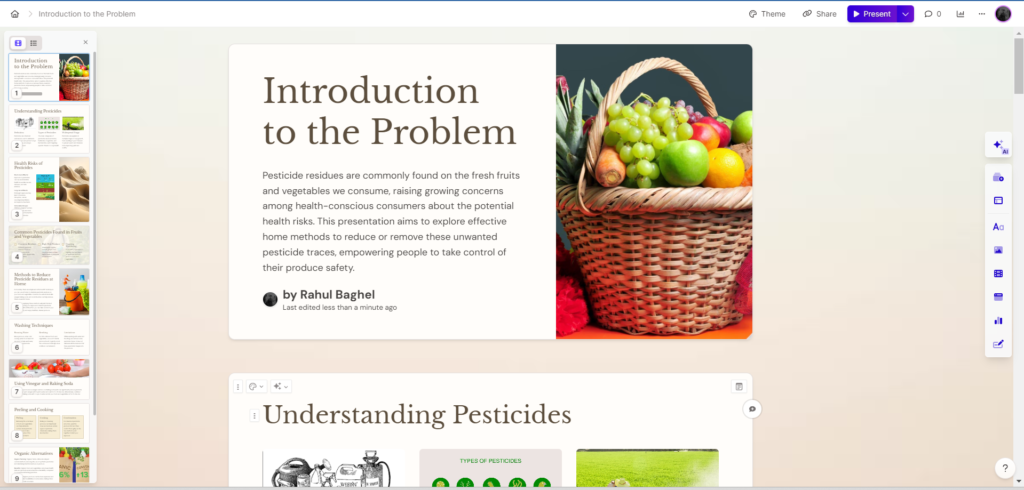
Click Here to Generated Powerpoint ppt Using AI
Step 3: Review and Customize Your PPT using AI
Once Gamma.app has generated your slides, it’s important to review and customize them to ensure they meet your standards and effectively communicate your message.
You May Also Read These Post –
-
How to make a Preloader for Website Using GSAP (With Code Example!)
In this blog post, I’ll show you how to make a preloader for website using GSAP (GreenSock Animation Platform) — one of the most popular animation libraries for web developers. If you’re building a modern website, chances are you’ve seen those cool little animations that play while the page is loading — maybe a spinning…
-
Is WordPress Right for My Site ?
WordPress powers over 40% of all websites globally, making it one of the most popular Content Management Systems (CMS). Its popularity is no accident—WordPress stands out due to its user-friendly interface, customization options, and a vast ecosystem of themes and plugins. But is it the right choice for your website? Let’s dive into the advantages…
-
How to make photo to squish video with AI – Pika.Art Ai
Make Photo to Squish Video with this unique squish video AI effects which is easier than ever with Pika Art’s Squish Effect! This guide will show you how to transform any image into a squishy, viral-ready video in just a few clicks. Perfect for social media, this effect adds dynamic movement to your visuals. Here’s…
Review the Content:
- Slide 1: Introduction to the Problem:
- Ensure the slide clearly introduces the issue of pesticide residues on fruits and vegetables.
- Include a compelling statistic or fact to grab the audience’s attention.
- Slide 2: Understanding Pesticides:
- Define what pesticides are and why they are used.
- Briefly mention different types of pesticides (insecticides, herbicides, fungicides).
- Slide 3: Health Risks of Pesticides:
- Highlight the potential health risks associated with pesticide exposure.
- Use bullet points to make the information easy to read.
- Slide 4: Common Pesticides Found in Fruits and Vegetables:
- List common pesticides and the fruits and vegetables they are most commonly found on.
- Consider using a table for better readability.
- Slide 5: Methods to Reduce Pesticide Residues at Home:
- Introduce the various methods that will be covered in the following slides.
- Use an infographic or diagram to summarize these methods.
- Slide 6: Washing Techniques:
- Describe the best practices for washing fruits and vegetables.
- Include images or a short video demonstrating the techniques.
- Slide 7: Using Vinegar and Baking Soda:
- Explain how vinegar and baking soda can be used to reduce pesticide residues.
- Provide a step-by-step guide or a recipe.
- Slide 8: Peeling and Cooking:
- Discuss how peeling and cooking can help remove pesticides.
- Mention which fruits and vegetables are best peeled or cooked.
- Slide 9: Organic Alternatives:
- Explain the benefits of choosing organic produce.
- Include a comparison chart showing the difference between organic and conventional produce.
- Slide 10: Conclusion and Recommendations:
- Summarize the key points of your presentation.
- Provide actionable recommendations for the audience.
Customize the Design:
- Text Adjustments:
- Ensure the text is clear and concise. Avoid large blocks of text; use bullet points and short sentences.
- Use headings and subheadings to organize content.
- Visual Elements:
- Add relevant images, charts, and graphs to support your content.
- Make sure the images are high-quality and appropriately licensed (free to use or commercially free to use).
- Consistency:
- Ensure that the font, color scheme, and layout are consistent across all slides.
- Use the chosen theme (Lavender) to maintain a cohesive look.
- Interactive Elements:
- If applicable, consider adding interactive elements like hyperlinks to additional resources or videos.
- Ensure that any interactive elements work properly and enhance the PPT using AI.
You May Also Read These Post –
Step 4: Export and Share Your Presentation
Once you’re satisfied with your presentation, it’s time to export and share it. Gamma.app provides several options for this:
- Present Directly from Gamma.app:
- Use the built-in PPT using AI mode to present directly from Gamma.app. This is useful if you’re presenting online or don’t need to make further edits.
- Share Your Presentation:
- Share your presentation with other Gamma.app users by generating a shareable link.
- You can also share a link to your presentation on the web, allowing anyone with the link to view it.
- Export to PDF or PowerPoint:
- Export to PDF: This option is great for sharing static versions of your presentation. PDF files are easy to distribute and view on any device.
- Export to PowerPoint: Exporting to PowerPoint allows you to make further customizations using PowerPoint’s extensive editing tools. Note that the free version of Gamma.app includes a Gamma badge, which can be removed by upgrading to the paid version.
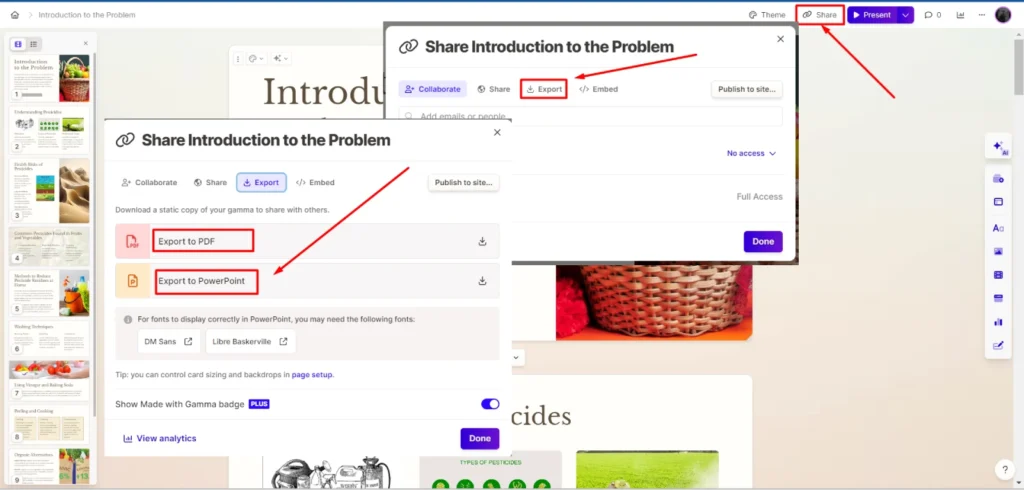
Editing the Exported PowerPoint:
- Remove Gamma Badge:
- If you’re using the free version, the exported PowerPoint will include a Gamma badge. This badge is usually an image that can be easily deleted. Simply open the PowerPoint file, locate the badge, and delete it.
- Further Customizations:
- Open the exported PowerPoint file in Microsoft PowerPoint.
- Make any additional edits or customizations, such as adjusting animations, adding speaker notes, or incorporating audience feedback.
Step 5: Additional Tips and Best Practices
To ensure your AI-generated PowerPoint presentation is as effective as possible, consider the following tips and best practices:
1. Engage Your Audience:
- Use engaging visuals and minimal text to keep your audience focused.
- Incorporate questions or prompts to encourage audience interaction.
2. Practice Your Delivery:
- Rehearse your presentation multiple times to ensure smooth delivery.
- Time your presentation to make sure it fits within any time constraints.
3. Use Data Effectively:
- Include relevant data to support your points, but avoid overwhelming your slides with too much information.
- Use charts and graphs to present data in a visually appealing way.
4. Incorporate Feedback:
- If possible, get feedback on your presentation from colleagues or friends before the final delivery.
- Use the feedback to make any necessary adjustments.
5. Stay Updated on AI Tools:
- AI tools are constantly evolving. Stay updated on new features and tools that can further enhance your presentations.
- Experiment with different tools to find the ones that work best for you.
Conclusion
Creating a PPT using AI tools like ChatGPT and Gamma.app can save you time and effort while ensuring a professional result. By following this comprehensive guide, you’ll be able to generate a detailed PowerPoint outline with AI, create visually appealing slides, and export a polished presentation ready for delivery.
These tools are particularly useful for overcoming writer’s block and organizing complex information. Whether you’re a student, a professional, or someone looking to improve their presentation skills, leveraging AI can significantly enhance your workflow and the quality of your presentations.
Note – We are Also a Digital Marketing Agency Name Good4uh – Agency
if You Need some help or have some ideas or topics Feel Free to Contact us
FAQs on Creating a PPT Using AI
What are the benefits of using AI tools for creating presentations?
Using AI tools for presentations offers numerous benefits, including time savings, enhanced creativity, and professional-quality results. AI tools can help you quickly generate content, design slides, and organize information, making the process of creating a presentation much more efficient. Additionally, AI can suggest relevant images, themes, and layouts to ensure your AI-generated PowerPoint presentation is visually appealing and impactful.
How can I generate a PowerPoint outline with AI?
Generating a PowerPoint outline with AI is straightforward. You can use AI tools like ChatGPT to create an outline by providing it with a specific topic and persona. For example, you can ask ChatGPT to act as an expert presentation maker and generate an outline for a presentation on reducing pesticide residues on fruits and vegetables. This outline serves as a structured framework that you can further develop into a full presentation.
What steps are involved in creating presentations with AI?
Creating presentations with AI involves several key steps:
Generate an Outline: Use an AI tool like ChatGPT to create a detailed outline based on your topic.
Create Slides: Input your outline into a presentation tool like Gamma.app, which uses AI to generate visually appealing slides.
Customize: Review and customize the slides to ensure they meet your specific requirements.
Export and Share: Export the presentation to PDF or PowerPoint for further editing or direct sharing.
By following these steps, you can create a professional presentation efficiently and effectively.
What is Gamma.app, and how does it assist in creating an AI-generated PowerPoint presentation?
Gamma.app is an AI-powered tool designed to help users create professional presentations effortlessly. It takes text input, such as an outline generated by ChatGPT, and transforms it into a complete AI-generated PowerPoint presentation. Gamma.app offers various customization options, including themes, images, and text styles, to ensure your presentation is both visually appealing and informative. It’s particularly useful for those who experience writer’s block or need help organizing complex information.
Can AI tools for presentations be used to create different types of presentations?
Yes, AI tools for presentations can be used to create a wide variety of presentations, including business pitches, educational lectures, project reports, and more. These tools are versatile and can adapt to different topics and styles, making them suitable for various audiences and purposes. Whether you need a detailed data-driven presentation or a visually engaging pitch, AI tools can help you achieve your goals with ease.
By leveraging AI, you can streamline the process of creating high-quality presentations, ensuring that your message is effectively communicated and your audience is engaged.



Leave a Comment